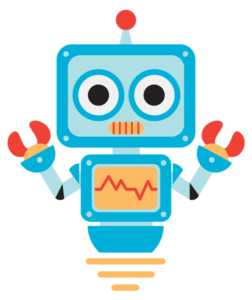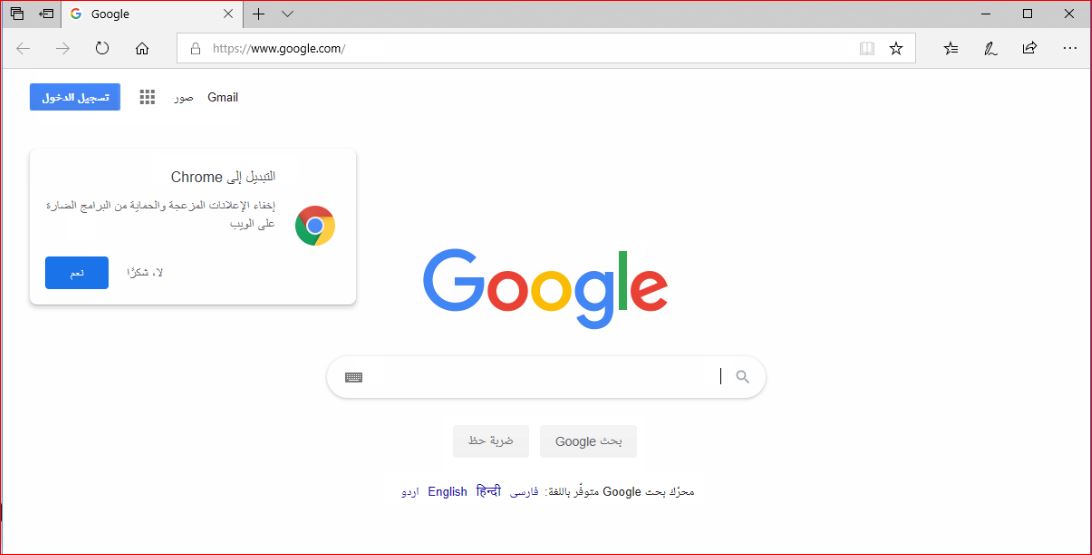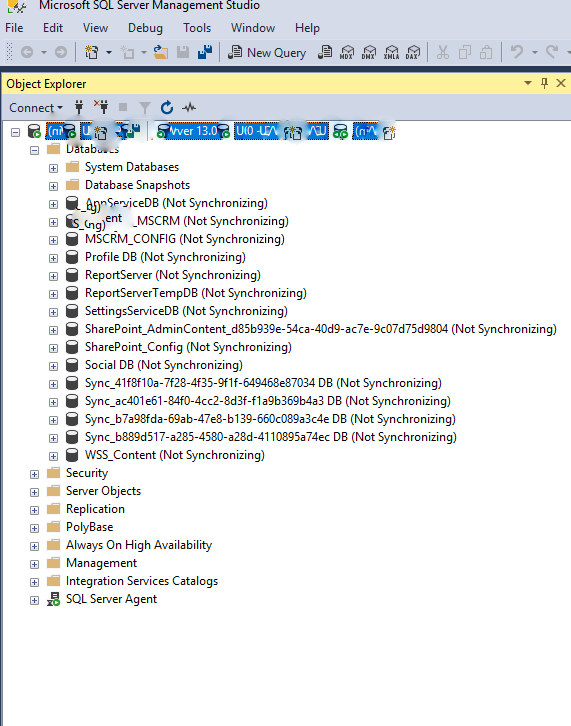Installing Oracle VM Server from a CD
Pre-requisites
- To install Oracle VM Server from a CD:
- Make sure that the server BIOS is set to boot from CD.
- Insert the Oracle VM Server CD into your CD drive.
- Boot the server with the Oracle VM Server CD.
- The Oracle VM Server screen is displayed.


To skip media testing and continue with the install, select Skip and press Enter.
- The Keyboard Selection screen is displayed.

Select the keyboard layout type (for example, us for U.S. English) from the list of available options. The keyboard you select becomes the default keyboard for the operating system.
Select OK and press Enter.
- The Oracle VM Server 3.0 End User License Agreement screen is displayed.

Read the License Agreement text and click Accept to accept the terms of the agreement and continue the installation.
- The Partitioning Type screen is displayed.

Select whether you want to:
- Remove all partitions and create a new default partition layout
- Remove all Linux partitions and create a new default partition layout
- Use the free space on selected drives to create a new default partition layout
- Create a minimal partition layout for installation to a USB drive
- Create a custom partition layout
Oracle recommends you use a default partition layout.
Select OK and press Enter.

Select Yes and press Enter.
- The Review Partition Layout screen is displayed.

If you do not want to review the partition layout and accept the default partition layout, select No and press Enter.
If you want to review the partition layout, select Yes and press Enter.
The Partitioning screen is displayed.

Review the partition layout, and make any changes you want.
Select OK and press Enter to save any changes.
- The Boot Loader Configuration screen is displayed.

The Oracle VM Management Interface screen is displayed.
Select the network interface to use for management of the computer.
Choose one of these options:
- Select OK to connect the interface to a regular network.
- Select Add to VLAN to connect the interface to a VLAN-type network.
Press Enter.
- The Network Interface Configuration screen is displayed.

If your computer uses a static IP address, enter the IP address and prefix (netmask) for your computer.
Select OK and press Enter.
- The Hostname Configuration screen is displayed.

Select OK and press Enter.
- The Time Zone Selection screen is displayed.

Select OK and press Enter.
- The Oracle VM Agent password screen is displayed.

Enter a password to be used for the Oracle VM Agent in the Password field. This password is used by Oracle VM Manager to manage and monitor Oracle VM Server, and the guests created and running within it. This is the password you use when discovering Oracle VM Servers in Oracle VM Manager.
Re-enter the password in the Password (confirm) field.
The password characters are not echoed to the screen.
- The Root Password screen is displayed.

Enter a password for the root user in the Password field. The root password must be at least six characters long.
Re-enter the password in the Password (confirm) field.
The password characters are not echoed to the screen.
Select OK and press Enter. If the two passwords do not match, the installer prompts you to enter them again.
- The Installation to begin screen is displayed.

Select OK and press Enter. The installer installs and configures Oracle VM Server. You can follow the progress of the package installation on-screen.
- When all files are installed and configuration is complete, the Complete screen is displayed.

Remove the Oracle VM Server CD.
Select Reboot and press Enter. The computer reboots.
- After reboot, the Oracle VM Server status console is displayed.